In Excel for Windows, installing the ChangeUnits Add-In adds a new menu under Excel’s ADD-INS tab. Click here to see how to load the ChangeUnits Add-In using Excel 2011 for Mac OSX.
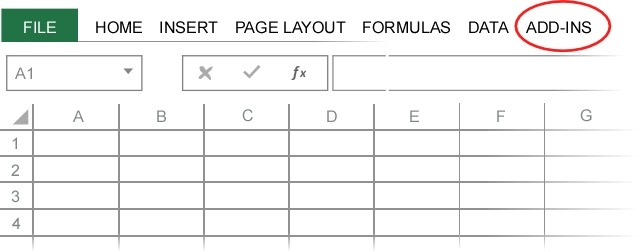
To convert units, simply select “Change Units” from the Change Units menu. To see the ChangeUnits menu in Excel for Mac OS X, click here.
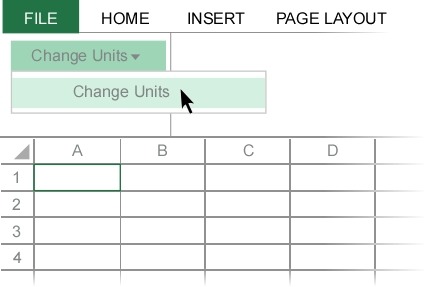
In the ChangeUnits dialog box that appears (both Windows and Mac), enter the value you want to convert, the input units of that value, and the output units to want to convert to:
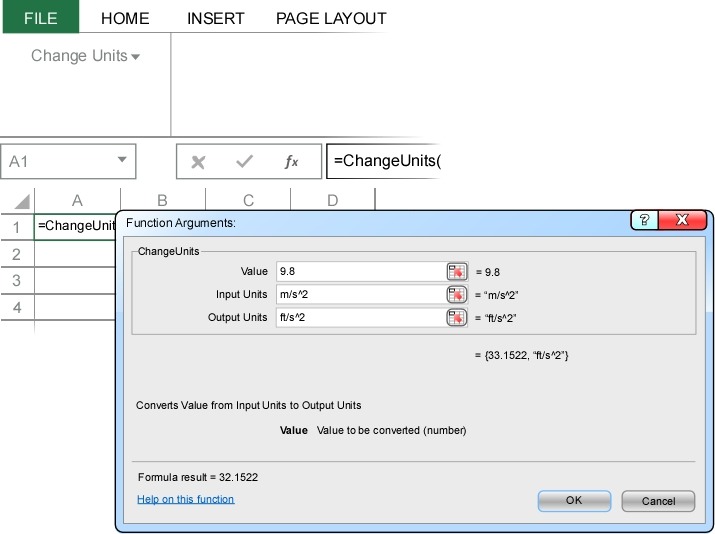
Click on OK to see the converted value.
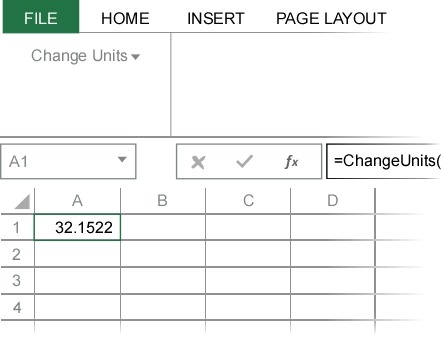
In the first example we entered the values and units into the ChangeUnits dialog box. Instead of typing them directly, we can also reference cells containing those values and units. When doing this, ChangeUnits requires you to follow one simple convention - the units for any value must be in a different cell than the cell containing the value. Usually the units are entered in the cell immediately to the right of the cell containing the value, as shown in the example below. The value and units cannot be combined into a single cell.
For this example, we will convert 1 m/s into units of ft/min. The value and units can be in any cells you want, but the format below is common, where the converted value will be in cell A2. Here is the same setup in Mac Excel.
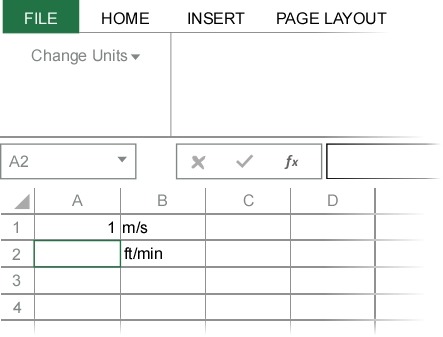
Click on the cell in which you want the converted value to be (cell A2 in this example) and then select Change Units from the Change Units menu.
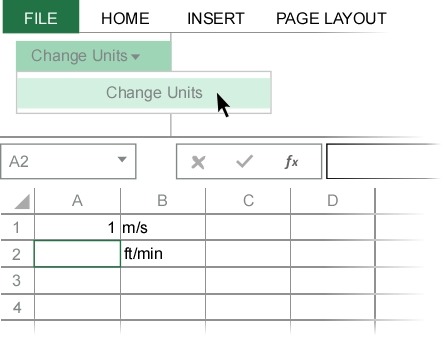
This time, rather than entering the value and units directly into the Change Units dialog box, enter the references of the cells containing the value (cell A1), input units (cell B1), and output units (cell B2).
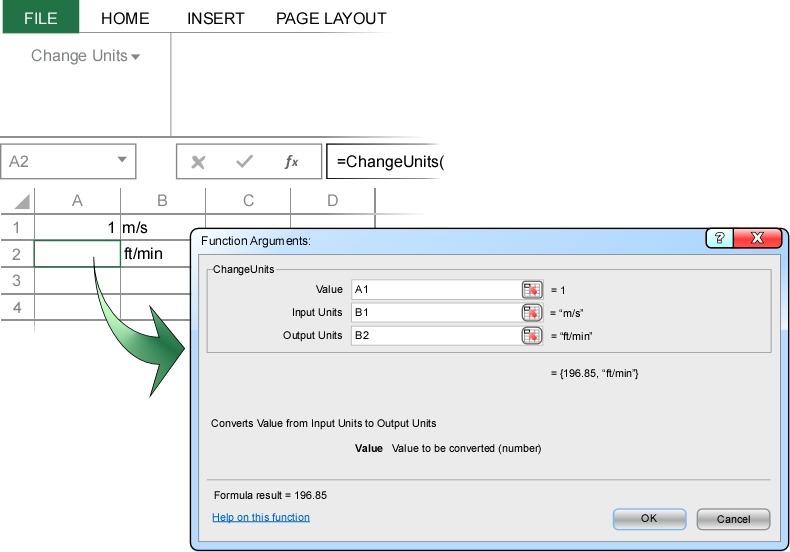
Click OK and the converted value appears in cell A2.
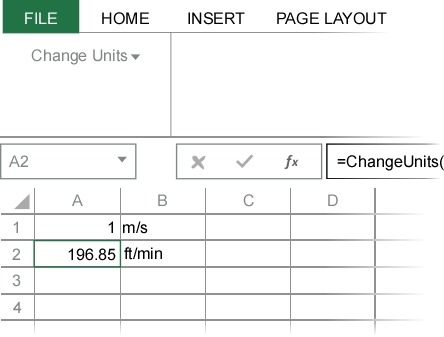
The advantage of using cell references it that the converted value is automatically updated anytime value or units are changed. For example, to convert to miles per hour, simply change the output units in cell B2 to “miles/hour” or “mi/hr” or “mph”. The converted value will automatically update to the new units.
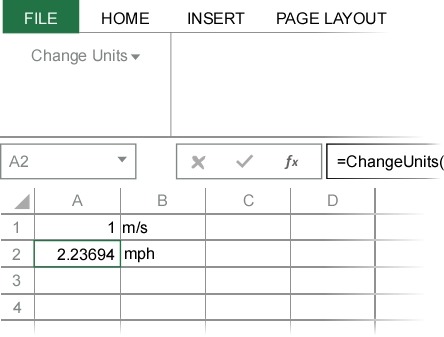
The conversion will also automatically update anytime the input value is changed. Give it a try.